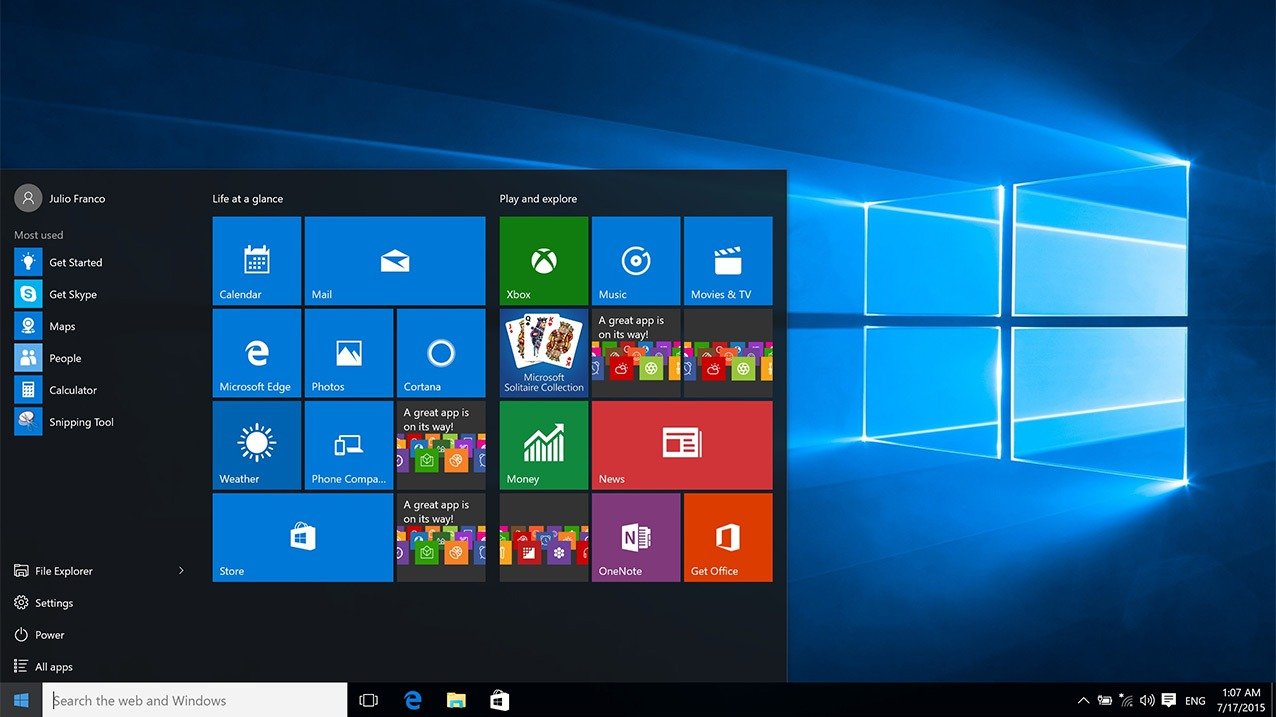
同学们,新一年有没有入手新电脑呢?
Windows粉们对于Windows 10的功能又了解多少?今天小编打算扒一扒Windows 10 那些非常好用的隐藏功能,大家收好啦。
1. 隐藏开始菜单

从Windows 8开始,可能很多小伙伴都会不习惯新式的开始菜单。而在Windows 10里,右键点击Windows图标(或者使用快捷键"Windows key + X"),就可以看到一个比较熟悉的开始菜单,是不是很怀念呢?
2. 隐藏的桌面按钮

这个功能其实Windows 7已经有了,不过小编也是最近才知道。最右下角工具栏最最右边,在时间显示的右边还有一小格的位置,只要在那里用鼠标左键点一下,就能将所有窗口最小化、将桌面显示出来啦!
如果右键点击的话,还可以选择“Peek at desktop”,只要鼠标移动到那个位置停留就能将桌面显示出来。
3. 单击屏幕最前面的窗口,并用鼠标左右移动。
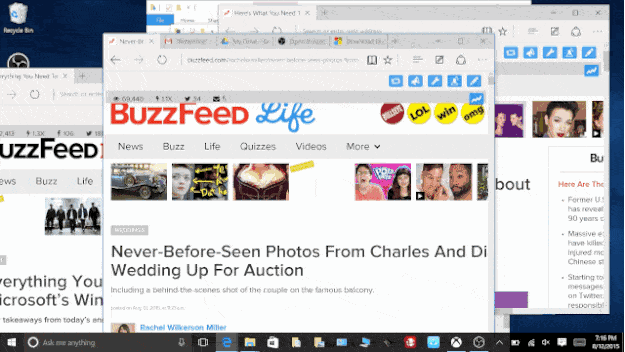
效果如上图↑,可以将多余的其他窗口最小化,其实这个功能在Win7里也有的,不过小编实在太后知后觉了....
4. 试试最新的触摸板手势
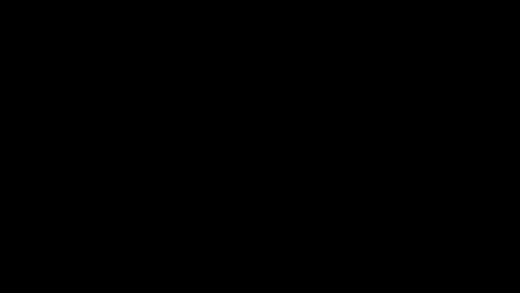
首先要要检查一下你的电脑能否使用这个功能,请选择“开始” 按钮,然后依次选择“设置” >“设备” >“鼠标和触模板”,看看你的电脑是否具有精确式触摸板,如果有的话,你可以试试这些手势:
- 三个手指向上滑动:查看“任务视图”。
- 三个手指向下滑动:显示桌面。
- 三个手指向左或向右滑动:返回上一个应用程序(左)或返回当前应用程序(右)

5. 存储感应自动释放硬盘空间

Win10 这个新功能非常好用呢,只要在Settings->System->Storage里,就能看到硬盘空间占用的情况,点击具体硬盘还能看到更详细的空间占用统计情况。

点进去每一项还能看到更详细的统计,让你清楚了解到底是哪些文件将你的硬盘空间占满了。
在Storage页面,打开Storage Sense选项:

还可以让Windows自动定期删除一些不常用的临时文件以及清空回收桶,点Clean Now还可以马上清空一些空间。

6. 方便的分屏显示
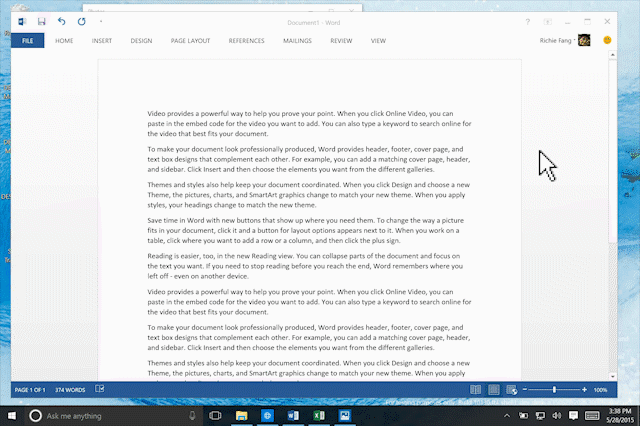
Windows 10内置非常方便的分屏显示功能,只要用鼠标拖住当前窗口顶部拖到左/右两边或者四角,就能自动将窗口固定在屏幕的左右两边或四角位置,最多可以分成四格。
在键盘上同时按下Windows键+箭头键,也可以达到这个效果。
7. 解锁上帝模式

这个不算是Win 10的新功能,但是非常实用。在桌面创建一个新的文件夹,然后命名为:
GodMode.{ED7BA470-8E54-465E-825C-99712043E01C}
打开之后你会发现里面有非常齐全的、所有你能想到的管理操作选项!!!再也不用到处慢慢找,点右键还可以选择Create shortcut呢。
8. Windows 10 自带的截屏工具

Windows 10里的附件里有一个Snipping Tool,自带截屏工具,跟以往只能全屏不一样,这个截屏可以有很多选择,包括方形截屏、自定义边框、窗口截屏、全屏截屏等等,还可以设置最多5秒的延迟...

截屏之后还可以马上用编辑工具画几笔涂鸦等等呢,非常方便。
9. 录制屏幕也很方便
打开Xbox应用程序,然后按下快捷键 Win + G。

当问到要不要打开Game bar的时候,选Yes。

在出现的工具栏上,点击Record 按钮开始录制,然后按下stop停止。
要查看录制的视频,请转到File Explorer(资源管理器) > This PC (这台PC)> Videos(视频) > Captures.(捕捉)。
提醒:内置屏幕录像机的唯一缺点,是只捕捉当前打开的应用程序窗口中的活动。 这意味着你无法录制整个屏幕,无法切换应用程序。
10. 拉下屏幕就关机

这是Windows 10的一个很有趣的隐藏功能,在 C:\Windows\System32 文件夹里有个 SlideToShutDown.exe 执行文件。只要创建一个桌面快捷方式,双击以后就能激活这个功能,鼠标点住中线往下拉就能关机,往上拉则可以取消。
也可以直接在桌面创建快捷方式,然后输入以下链接即可。
%windir%\System32\SlideToShutDown.exe
11. 拥有多个虚拟桌面

Windows 10的一个新功能,如果你觉得打开的应用程序太多,桌面太乱的话,可以创建不同的虚拟桌面,将这些app分派到不同的虚拟桌面里,这样切换桌面看起来就清爽很多了。
首先,点击Task View图标如下:

然后点击右下角的New Desktop 新建桌面选项,创建新的虚拟桌面。

如果想将某个应用程序窗口转移到其他桌面上,可以在task view对着程序点右键,就会出现菜单。在Task View模式下,鼠标移动到那个虚拟桌面上可以选择关闭(关掉虚拟桌面并不会关掉应用程序)。

在键盘上使用快捷键的话:
- Windows + Ctrl + D 创建新的虚拟桌面;
- Windows + Ctrl + F4:关闭当前的虚拟桌面;
- Windows + Ctrl + ←或者→:在虚拟桌面之间切换
12. 不想输入开机密码?

可以进入“设置”>“帐户”>“登录”选项,将第一个选项设置为“从不”。在输入运行命令:
netplwiz

就可以马上打开相关的操作页面,如下:

取消勾选必须输入用户名和密码的选项,点Apply,然后在自动登录窗口重新输入用户密码确认即可。

这样重启之后就不会再问开机密码啦!当然,如果你登出了账户,那么还是要重新登录的。
13. Windows 版 Siri

Windows 10内置有智能管家Cortana,你可以输入搜索你想要的答案,又或者启动语音功能“Hey, Cortana”,语音调戏小娜管家。
具体操作如下,先点Cortana搜索框,打开窗口,然后点左边的笔记本图标,再点下面的设置图标,之后打开Hey Cortana选项即可。

而且如果你不想小娜管家谁都理会的话,还可以设置成只认你的声音。步骤如下:
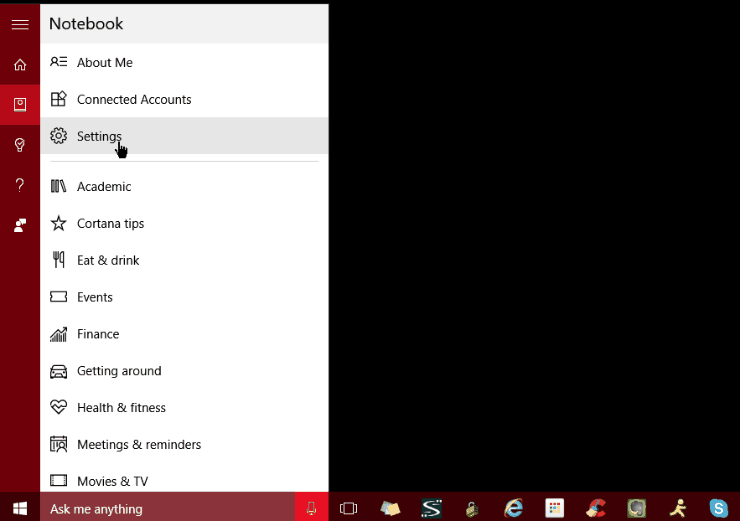
14. 跟Cortana玩小游戏

实在太无聊了?你还可以跟小娜管家玩一些小游戏哦。例如“Rock Paper Scissors(石头剪子布)”、"Roll the Dice(掷骰子)"、"Flip the Coin(抛个硬币)"...
写在最后
现在这些Windows 10的隐藏功能都用上了吧?欢迎小伙伴们继续挖掘更多Windows 10的实用好功能,在评论里跟大家分享哦!
本文由北美省钱快报编辑原创,内容源自PCMag、buzzfeed、CNET等多家网站,未经允许不得转载,否则将进行追究。图片来自buzzfeed,版权属于原作者。



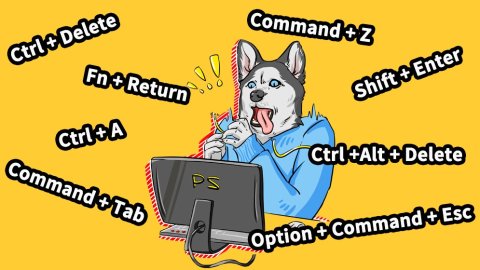

























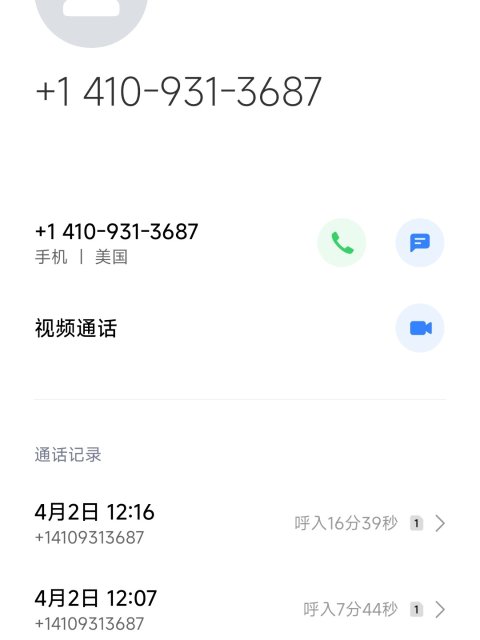



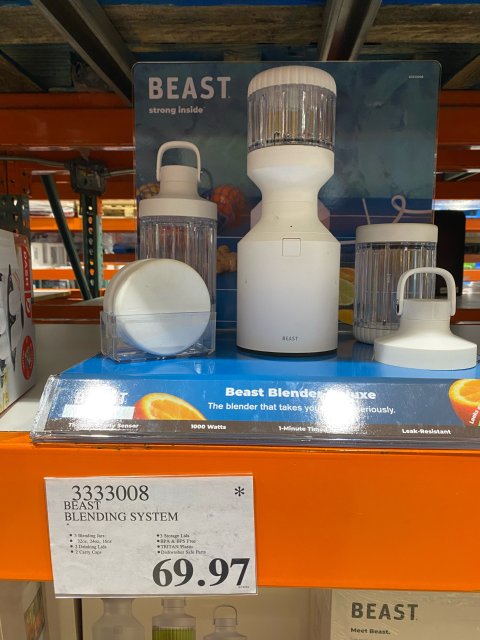
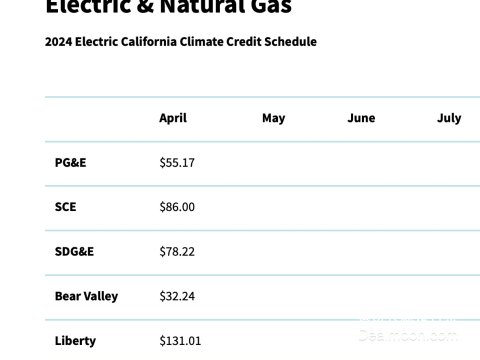
最新评论 5
:Win7最经典
:喜欢win7 too
:觉得win10神烦,一天到晚更新而且容易故障。重装回win7
:win10用起来真是比当年XP省心10倍,再也不用瞎折腾
:好怀念曾经xp玩系统的那种感觉